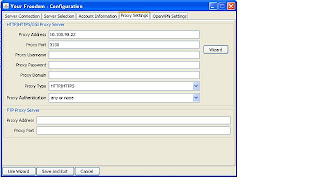
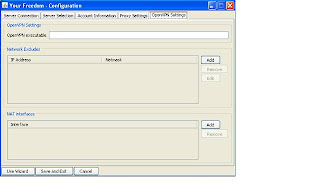
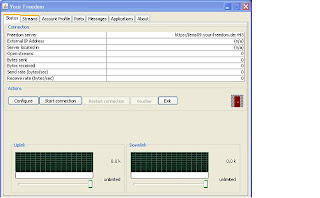
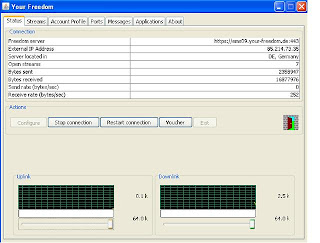
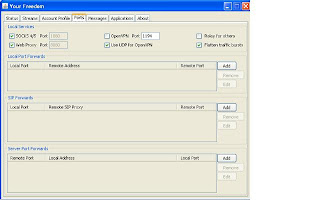
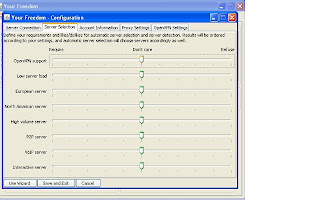
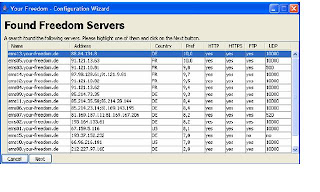
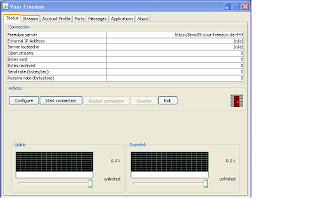
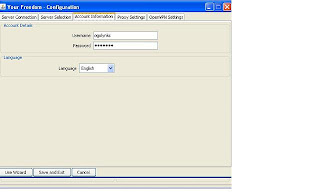
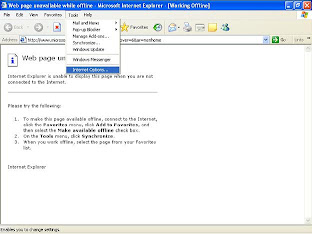
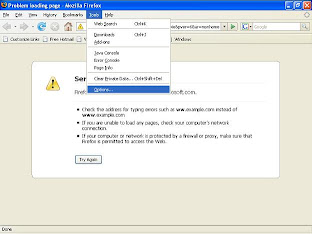

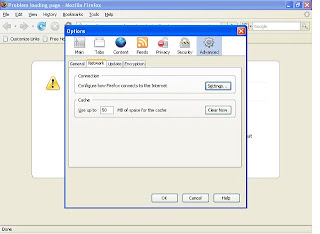
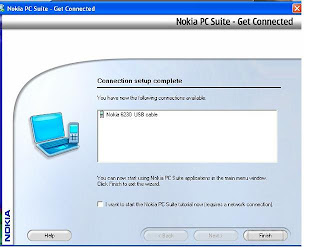


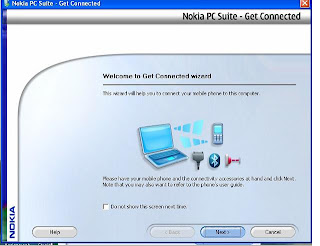

I WANT YOU TO TAKE YOUR TIME TO STUDY THIS MANUAL IT IS A VERY PRACTICAL ONE, DONT BE BORED BY THE NUMBER OF PAGES, IT IS 85% PRACTICAL, IF YOU CAREFULLY STUDY IT, YOU WILL BE ABLE TO CONFIGURE YOUR SYSTEM TO BROWSE THE NET WITHIN 15-30 MINUTES. SERIOUSLY I MEAN IT.
A STEP BY STEP GUIDE OF CONFIGURING YOU SYSTEM TO BROWSE THE INTERNET FREE.
I will be explaining it in 4 Simple Stages, so just follow me.
THE THINGS YOU NEED
1) A Phone that is gprs enabled, using either bluetooth, or cable
2) A glo sim
3) An external bluetooth if your computer doesn't have or a data cable as it suites
you this will be explained well in stage two.
4) Of course you need a computer, laptop or desktop
lets begin
Stage 1
Get Your Sim and Phone Activated
I) Call the glo customer care center and tell them that that you want to activate gprs
on your phone. They will tell You that it will be activated in the next 24 – 48hrs,
ii) Or you can visit their Office.
iii) Make sure that you are able to Browse on your Phone.
I don think this stage is to Hard.
Stage 2
Establish a connection with your computer
You can establish connection through Bluetooth or cable. But I recommend cable because it transmit faster than bluethooth, and you will not need to install any software, and getting original bluetooth at times is difficult. But I
will explain both.
Through Bluetooth
If your computer does not have Bluetooth be it laptop or desktop, go to the nearest computer shop or computer village (for those who are in Lagos) to get it it goes for 1000 – 1500 naira.
After buying the Bluetooth, install it on your system by following the step by step information the Bluetooth installation guide will be giving you. It’s very simple. After installing it, use the Bluetooth on your computer to search for the device around you, make sure you put on your phones' bluetooth, it will definitely see it.
Through cable
I will be using Nokia phone to explain this connection because a lot of people use
Nokia, but the same principle guides any other phone. And if at all there is need for
you to get a phone I recommend a nokia phone, these are the models I have worked
with, Nokia 6230. 6230i, 6300, 3110c, N70, 6288. The cheapest out of this phone is
6230, it goes for around 8000 naira for the second hand if you can afford the new
one. Please do not buy all this china phones that have Nokia Written on them, there gprs do not work. Most of the Nokia phones produce now comes with cables i.e Nokia cable, if your phone does not have one, first of all ensure that your phone has browsing facilities, then go to computer village that’s for NIGERIAN, tell them that you want to get Nokia data cable, you may not see the one originally sent by Nokia, but you will see DKU cable, we have DKU 2, DKU 5, DKE e.t.c, look at the back of their carton to see whether you phone model is listed, on any of the cable. Make sure you take your phone along so that you can test it with the cable. The CD you find in that cable pack contains Nokia Pc Suite.
Note, make sure a cd comes along with the cable you bought because you will need
the Nokia pc suite, and if you already have a cable or Bluetooth without a Nokia pc
suite, I suggest you download it from Nokia site, or, get the CD in computer village
make sure the version you get as at least 6.85 or 6.4, or just buy any data cable you
will find the cd there
Enough of the gist, lets get practical.
CONNECTION PROPER, USING NOKIA PC SUITE.
I recommend that you use cable because it transmit faster than bluetooth, and it
is requires less stress, in terms of connecting. But I will still explain both.
Like I said earlier I will be explaining this connection with Nokia phone because it is easy to use, and most people use Nokia phones. Nokia pc suite is a software that usually comes with Nokia phones when you buy them newly it is always on a cd, this cd does not come with all Nokia phones, but you can get the Nokia Pc suite by downloading it from Nokia's site or from the data cable pack I told you to get for your phones I.e dku 2, dku5 e,t,c those cables comes with cds and in that cd is the nokia pc suite. All you need do is to insert the cd into your system and begin installation. Or you can download pc suite from nokia site Install Nokia Pc suite, on you system by following the instruction that guides you as install. When you finish installing you will have something like this.
The next thing is you click on Next and you have this
Let us start with cable connection, so select cable connection and click on next. You will have something like this
it will ask you to plug the cable first to the computer and then to your phone, when
this is done the next button will be highlighted and you click on it. Then you have
something like this
the name and the model of your phone will be highlighted, just simply click on finish.
And you will see on your Nokia Pc suite, that your pc suite is connected via Nokia
6230 or whatever the model of your phone. Click on Nokia Pc Suite on your system
and you will have something like this
The next thing to do is to click on connect to the Internet on the pc suite, you will have something like this
the next step is to click on settings, to configure some settings.
You click on next and then you have something like this
all you need do here is to select configure the connection manually,
in the access point you type glogwap not gogwap
username: wap
password: wap
you click on finish, and you get something like this
click on connect or leave it to connect automatically.
Then you will see it come out like this
immediately you will see it connected, with this you have finished the second stage,
CONFIGURING USING BLUETOOTH
open Nokia pc suite, click on get connected and you will have something like this
click on next and you have this
select Bluetooth connection and click on next, and you have
make sure your phone’s Bluetooth is on, after the pc suite finish searching it will list the model of your Nokia phone, select and click next and finish it. After this step, just repeat the connect to the Internet step, as explained under the cable connection. So simple.
Note: If you are using external Bluetooth, after you must have install it, make sure
that you insert your external Bluetooth into the USB port of your computer before you
search using Bluetooth, if you dont insert it, the system will complaining that
Bluetooth is not inserted, after inserting it, make sure it is on and make sure your
phones Bluetooth is on, and then you can use the Bluetooth connection on Nokia pc
suite.
Note you cannot use any other phone with Nokia pc suite except Nokia phones, other
phones has there pc suite.
THE THRID STAGE.
Configure the server
• The first step here is to install the server. The server software was also send to your
box with this package. The server software is the “Yf- Install”. Please read page 49
of this manual
Download it from your email into your flash, take it to your system and install it
you double click on it to install it, just follow the installation wizard, to guide you in
the installation it is just next, next, next, and finish.
After install it something like this will come out.
Just fill in everything you can see there above.
What you have in that address bar is ems09.your-freedom.de,
also tick all the places I ticked as above, you can also tick automatically select best
server, remember I told you that you can use up to 18 servers, from different
countries.
These are the list of servers available
ems19.your-freedom.de is a uk sever, it has just been introduced, you can also use
ems01.yourfreedom.de, it's a us server it will soon be given up due to some reasons
best known to the company. Anytime you want to change the IP, if the connection is
on you can stop the connection, and click on configure and type the IP in the address
bar, for example you type in the address space, “ems07.your-freedom.de”
Next you click on server connection
here you don't touch anything here, you just leave it like that.
Next you click on account information, and here you have
here you fill in your information, to get your username and password, visit www.your-freedom.net and register there, a link will be sent to you email address for you to activate your account, click on the link and your account will be activated. It is that username and password that you will use here.
Next you click on proxy settings and there you have something like this
fill in the information just like you see it above, you only fill the proxy address and
proxy port.
Proxy address is 10.100.98.22
proxy port is 3130
Next you click on open/vpn settings
here you dont need to do anything, just leave it like that,
you then click on save and exit.
It will then bring you back to this scene
you dont need to change anything here except in “ports” so you click on port and and
highlight the following as you see it in the terminal.
After you have effected the changes you have above, click on status, and you have
click on start connection, and you have this after, some seconds, sometimes, it may
use up to a minute, to start reading
and you will have it like this
immediately you click on start connection, within seconds, you will see that the
terminal begin to reads and the close door opens as you can see it above. Immediately
you see this you are on to start browsing.
As you can see we are presently using Germany IP. I will show you the rest of the IP'S
in subsequent pages.
You can clap for your self as we proceed to the next stage.
STAGE 4
CONFIGURE YOUR BROWSERS
I will be explaining 3 browsers the same principles applies to all other browsers and
application.
1) Mozilla
If you dont have mozilla I would advise that you install one one your system. You can
search for it on net and download it and installing it. Open it and click on tools and
then options
click on options you will get this view
simply click on network on that terminal, and you will get something like this
next you click on settings, and you will get this.
So you select manual proxy configuration, impute, the data as seen as above, you
have
localhost 8080
localhost 8080
localhost 8080
localhost 8080
localhost 1080
please always remember this data, because that is what you will use to configure your
other browsers and application.
After you have imputed those data click on ok on everything, go to the browser page
type any website you like e.g www.google.com , you will see it open up.
INTERNET EXPLORER,
Personally I like to use Mozilla and opera on this connection they move very fast than
Internet explorer, but some version of Internet explorer moves well too, but never the
less lets still learn it.
Like you know every system must have Internet explorer just launch it and click on
tools you will have something like this
click on Internet options, and you get something like this
click on conections and you will have something like this
all you need do here is to click on settings only and then you have
select Use proxy server for this connection like you have above, then click on advanced and then you have.
This looks a little familiar isn't it, just impute those same data I told you to remember
like you have above.
That is
localhost 8080
localhost 8080
localhost 8080
localhost 8080
localhost 1080
When you finish doing that, just click on ok on every thing, then you can start
browsing on your Internet explorer.
3) OPERA
I love using this browsers, cos it is fast and it keeps record of all I have done. If you
dont have it you can download it and install it on your system, and follow this steps
to configure it. When you launch the browser click on tools
You click on preferences and then you have
next you click on advance, and then you have
here you select network, and then you have
you simply click on proxy servers, and then you have
localhost 8080
localhost 8080
localhost 8080
localhost 8080
localhost 1080
so you impute the data as usual and you click on ok all through, then you can start
enjoying your browsers
Yahoo Messenger.
To configure your yahoo messenger, you open it and click on messenger, and you will have something like this
click on connection preference , and you will have something like this
all you do is to impute only localhost 8080 if does not respond change it to localhost
1080, it will respond and you can start chatting.
IMPORTANT INFORMATION
Now the company offering this service is a German company. All the activities is carried out is in www.your-freedom.net, simply open the website, the first thing I will ask you to do is to register, note you can only register with your details once, when you register, an email will be sent to your box to activate your account with them, if you can remember, during the practical steps In stage 3 there was a place that requires your username and password, this where you will get that username and password.
This is what the home page look like, just register, and make sure that you activate your account from the link that is sent into you box. After registering, you need to download the client terminal, so you click on downloads and you will have something like this,
although I have attached it to your email, but this is where you will get it, because it is often updated. The software I recommend that you download, is the one under, windows full installer download the one named “download (US)”. The software you download here is the client terminal (the server). This is the software you will install in stage 3. but I downloaded, the one under window installer, because the file is small and can be easily sent, they both work the same way, Now that you know where I got it you can decided to download it.
The next thing I would like to show you is the various account package, available and
there prices.
To view this, click on account on the homepage, and you will have something like
This
you have the 64kbps, 256kbps, 4mbps, unlimited.
